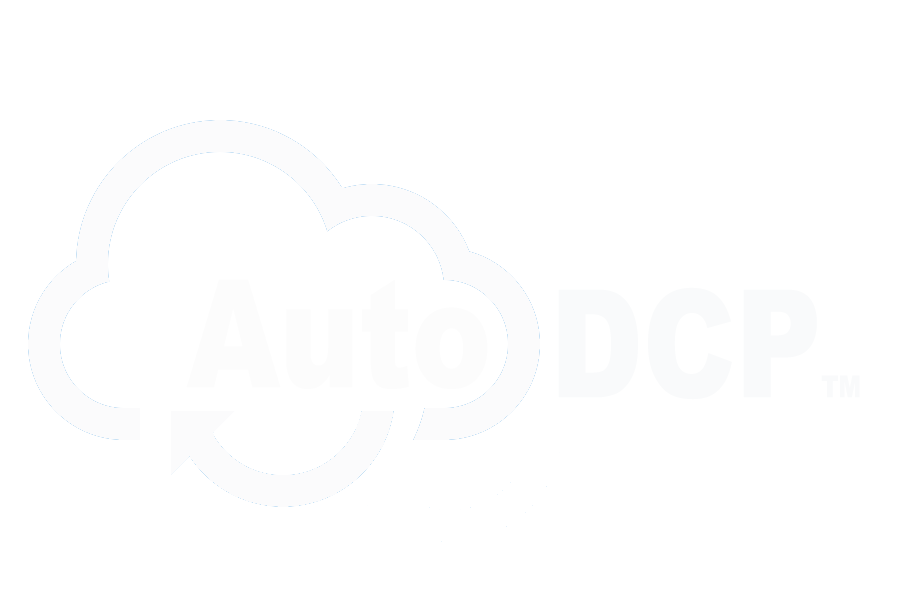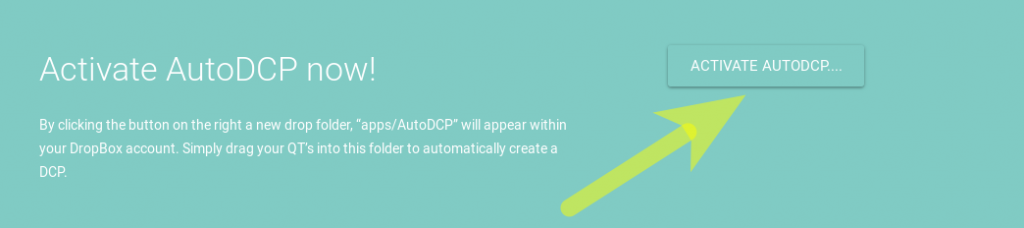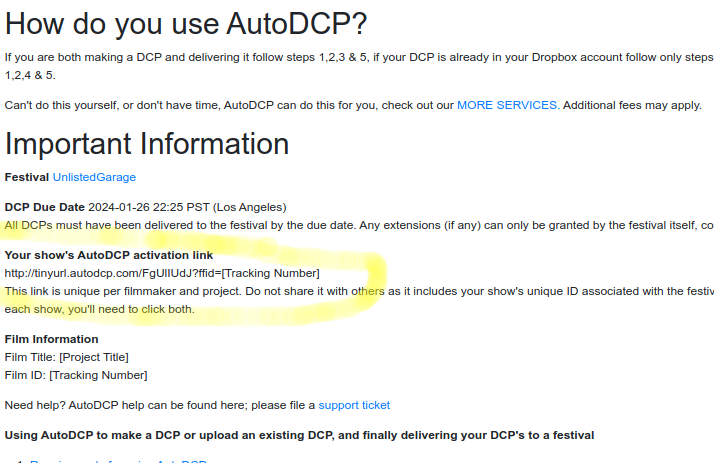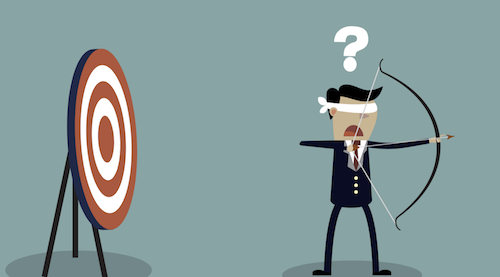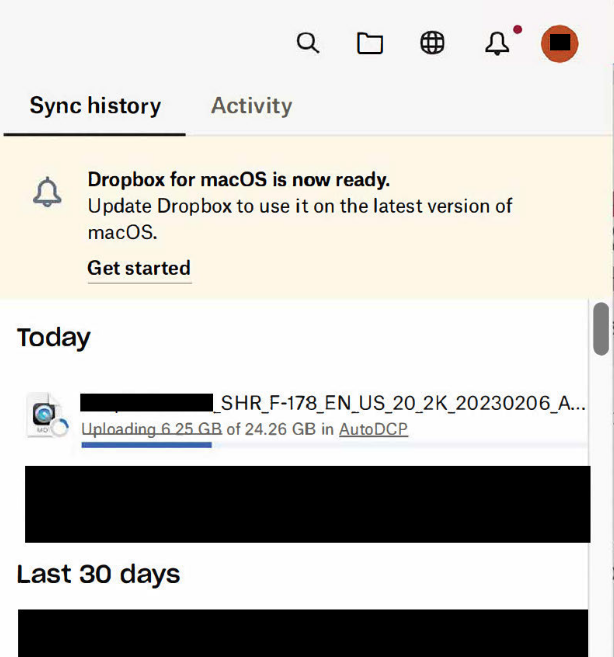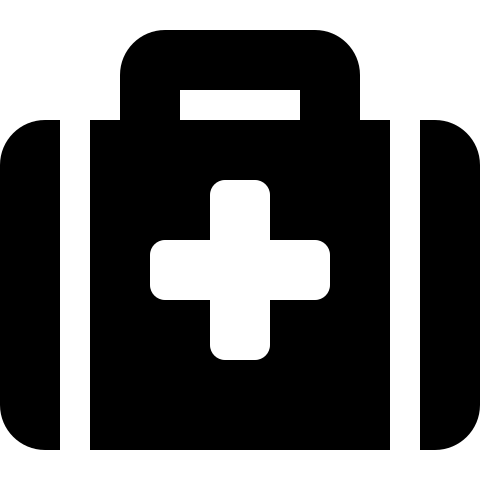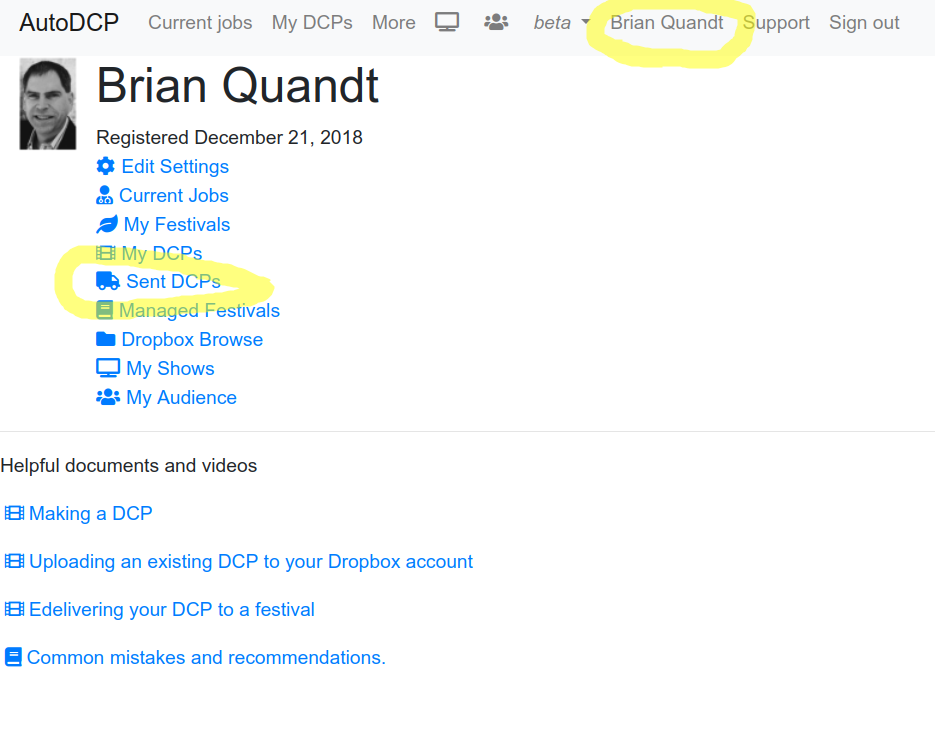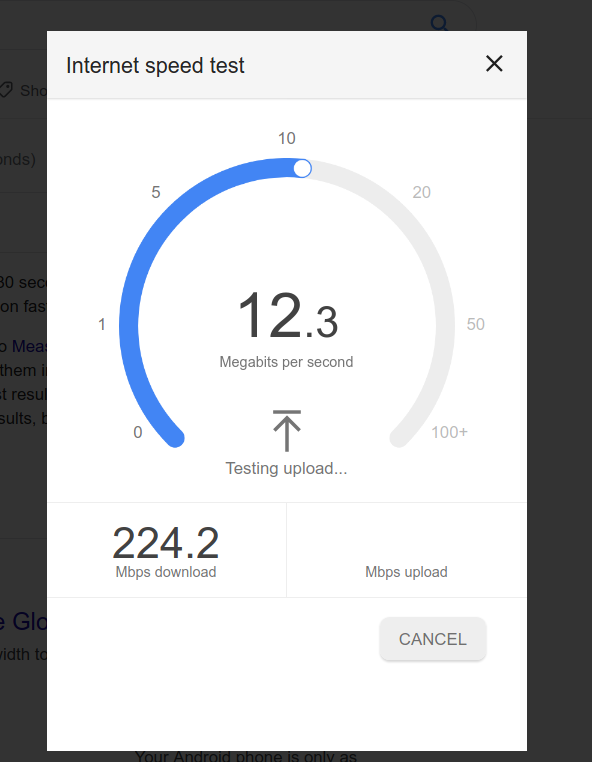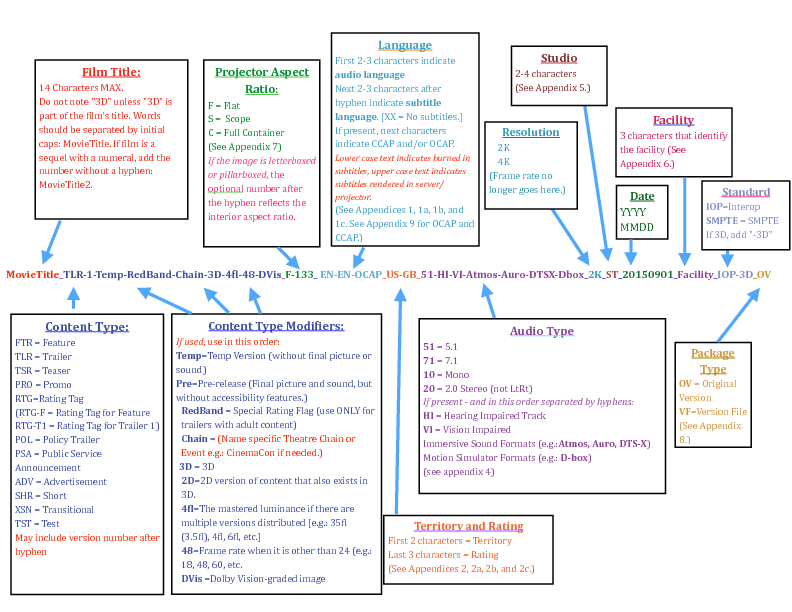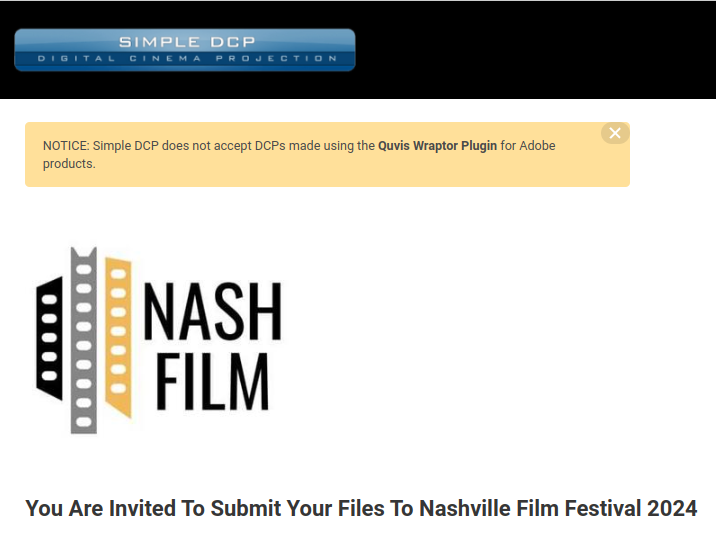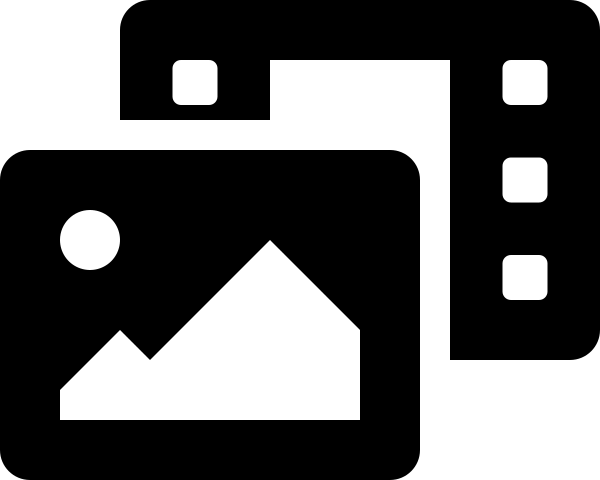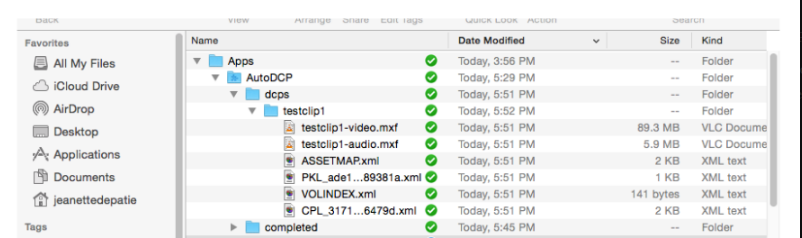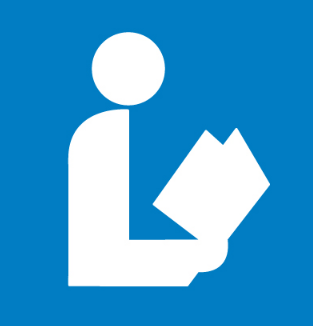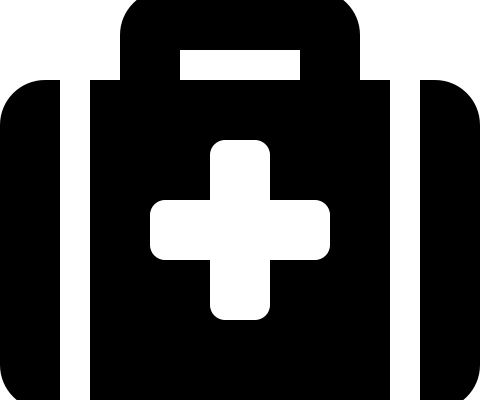- Go to autodcp.com and click on “Activate”. Here’s a shortcut to the button. (NOTE: You’ll need a Dropbox account to use AutoDCP.)
- Once you’ve successfully activated AutoDCP, the Dropbox will create an AutoDCP folder in
your Dropbox account (Dropbox/Apps/Autodcp.) To create a DCP, simply drag your video file into this AutoDCP folder. AutoDCP will begin processing your video file in a few minutes. You can monitor the progress by logging in at autodcp.com with credentials emailed to you upon registration. - Once completed, you will receive an email notification as well as a paypal invoice. Upon payment of your paypal invoice your finished DCPs will be found in your dropbox folder at Dropbox/Apps/AutoDCP/dcps/yoursourcefilename.
- A DCP is a collection of files, not just one file. Copy the entire contents of this folder on to external media (like a USB stick) and give this to your projectionist or festival. Do not change the name of any of the files. Also make sure the drive you copy to is formatted correctly. All theaters are required to support NTFS and linux/ext2. ExFAT may work in newer theaters, mac formatted drives will not work in ANY theater, so make sure you are using a windows compatible drive/stick vrs a mac formatted one.
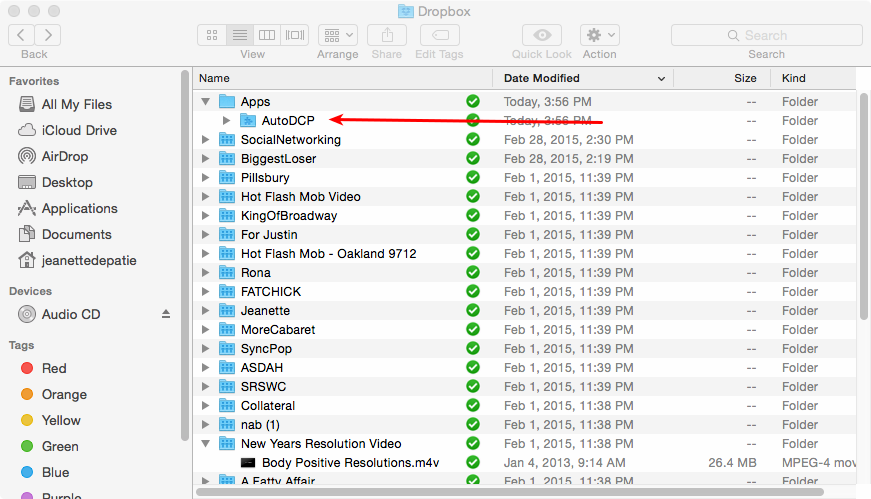
Some suggestions.
- DCP’s are BIG, the Dropbox free 2GB account is often too small for the finished DCP. You will likely have to upgrade your Dropbox account. As a simple rule of thumb, plan 1GB per minute of video plus of course the size of your source video file.
- Make sure your video file is high quality. Afterall, a DCP is projected on the big screen. QT Prores 422, or 444 is the preferred source material. Small MPEG, or MP4’s will likely end up fuzzy on the big screen.
- Your video file should be either 23.98 fps, or 24 fps. AutoDCP can convert automatically, however it is better to do the conversion within your editing system so you have better control on the quality of the results.
- Your video file should be one of the resolutions listed below. If you provide other resolutions, AutoDCP will scale the content to the nearest compliant resolution. Do not letterbox your content, unless you are consciously doing so for artistic reasons. Many directors, like Wes Anderson use letterboxing all the time, this is not an inviolate rule. Do not put a 2.39 movie inside of a 1920×1080 window, this creates letterboxing and masquing issues at the theater. Instead, output a full 2048×858 movie for processing. Here are normally used resolutions for DCP’s:
- Flat (1998×1080), ~1.85:1 aspect ratio
- Scope (2048×858), ~2.39:1 aspect ratio
- HDTV (1920×1080 ), 16:9 aspect ratio (~1.78:1 aspect). AutoDCP will place this into a 1.85 container with pillars for you, your source centered.
Useful tools:
- NTFS read/write support to Apple (needed in order to format/write NTFS files) — Paragon Software
- Dropbox App. Make sure its installed. This sync’s your local desktop with the dropbox cloud behind the scenes. This works great with large video files. Whatever you do don’t try moving DCP’s from Dropbox or source files to Dropbox using an internet browser, this app solves that problem and works all the time.
Are you a video person, then check out our videos on Youtube.
Need more help? Check out the COMPLETE USER GUIDE, or perhaps one of our documents below.
Additional Help
Activating the AutoDCP Dropbox app, what does it do?
What happens when you activate the AutoDCP Dropbox app? When you grant access to AutoDCP, Dropbox simply creates a folder in your own Dropbox account called “Dropbox/Apps/AutoDCP” The folder Dropbox/Apps/AutoDCP,…
Basic 5 Steps to Using AutoDCP
Covered Items What is a DCP and why are they used? FilmMaker Tutorials Requirements Activating Making a DCP Copying a previously made DCP into your Dropbox account Delivering a DCP…
Common mistakes when making a DCP, a must read.
Here’s a short check list to insure your get the best you can out of AutoDCP. Depending on the aspect of your movie, make sure your source is of the…
Creating a theater compatible HDD aka Theaters can’t read mac drives.
AutoDCP puts all your DCPs into its own folder located within your Dropbox account, here (Dropbox/Apps/AutoDCP/dcps/dcpfoldername): For example the above picture shows a DCP in the the folder ‘testclip1’, a…
Dropbox Install
Below are some Youtube video’s we found which may help you with installing Dropbox, plus our notes which help optimize it for usage with AutoDCP. Theater Owners, click here. AutoDCP…
Dropbox Syncing?
Copying your DCP into your Dropbox/Apps/AutoDCP/dcps folder and AutoDCP does not see it, or shows it as invalid with missing files? Or simply needing to make a DCP and you’ve…
File a Support Ticket
Can’t figure it out? File a support ticket by clicking the below button. Please note you’ll need to be a registered user. Create a Support TicketYoutube Videos on AutoDCPTopics for…
Has my festival received my DCP?
If you use AutoDCP eDelivery to send your DCP to a festival it will send you an email receipt confirming the delivery. You can also confirm receipt by the following:…
How long does it take to make a DCP?
AutoDCP is probably the fastest DCP encoding service in the professional post production world today. Although you may expect rapid service if you are Martin Scorsese, most filmmakers can…
How long does it take to uploading your source or an existing DCP?
Is it taking too long to upload your source or an existing DCP? Maybe it is. If you are using an internet browser like safari, chrome, firefox, or IE, to…
How to Make a DCP for Free.
Did you know you can make a DCP for Free with AutoDCP? It’s pretty easy, just follow these steps. If you have not yet registered for AutoDCP please register by…
Name your movie right, and look more professional.
Should I name the movie file in some special way? Short answer is yes. Must I name it in a special way? No, it is not mandatory to do so.…
Source Requirements for Theatrical Playback
Best practices Making a DCP with AutoDCP is easy. Take your source, drop it in your dropbox account and voila your source is converted into a DCP for playback at…
User Guide
About AutoDCP AutoDCP is a cloud-based tool for automatically creating DCPs from your content. It allows you to simply and automatically create correctly configured DCPs from anywhere and effortlessly deliver…
Using AutoDCP to make a DCP (if the festival did not provide a signup link)
DO NOT use these instructions if your festival is using AutoDCP, ie they gave you an instruction letter with a signup link in it. Instead follow your festival’s instructions in…
What is a DCP?
What is a DCP? DCP stands for Digital Cinema Package which is the required format for playing films in a theater such as AMC, Regal, Draft Alamo, and more than…
Leave me comments, this is an online document that is likely to be updated numerous times, love to hear what you want me to focus on.