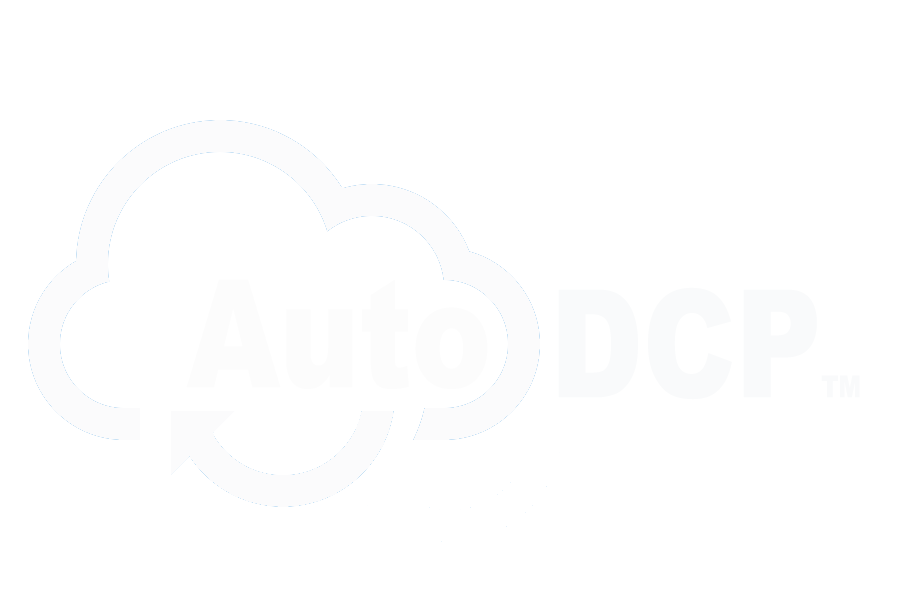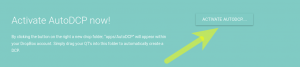About AutoDCP
AutoDCP is a cloud-based tool for automatically creating DCPs from your content. It allows you to simply and automatically create correctly configured DCPs from anywhere and effortlessly deliver them to anywhere. AutoDCP is convenient, powerful and very easy to use. No longer are you at the mercy of expensive couriers, post houses or overnight delivery companies. And you can rest secure, knowing that AutoDCP uses a MPAA-approved, cloud-based server, ensuring that your content is safe from copying and harm.
Read this FIRST.
AutoDCP works with your Dropbox account. Thus, all you’ll need to do is drag your source files into the special Dropbox AutoDCP folder and we’ll do all the rest. The product is very simple. However, there are some things you should know before you get started with this product.
- You will need to have a Dropbox account with sufficient space to hold both your raw source files and your finished DCPs.
- AutoDCP works best if you are using a local copy of Dropbox on your system as opposed to the web-based version of Dropbox. It will work in either case. However, it’s faster and more convenient to use Dropbox on your computer than from a web-browser
- AutoDCP will create DCPs from your files EXACTLY AS YOU SEND THEM. Outside of the ability to convert properly created telecine files to 24p, there are no manipulation tools within AutoDCP to change your content.
- AutoDCP uses the power of the cloud to do the DCP conversion. This means that the tool can convert many files quickly and simultaneously. However, the upload speed from your computer or facility can significantly impact the time it takes to deliver the files to the cloud. Use the fastest connection available to you.
- AutoDCP has a free watermarked version of the tool available for encoding up to 2 minutes of content. This is an excellent way to test the tool. We strongly suggest that you upload a test clip well before your deadline to ensure that you have properly prepared your files and that the resultant DCPs are proper for the film festival.
- AutoDCP can be used to make free DCP’s. Check out the tutorial on how to make DCP’s for free located here.