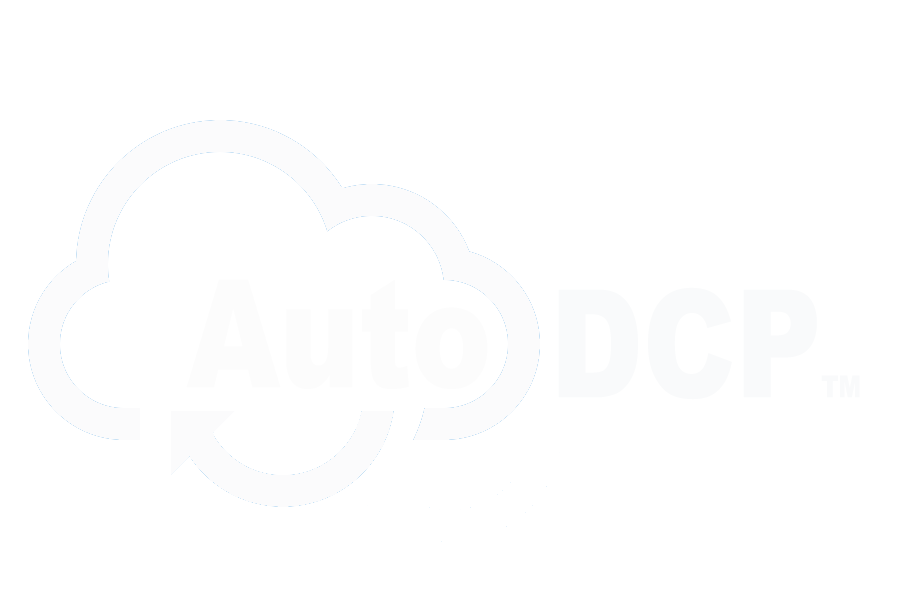Copying your DCP into your Dropbox/Apps/AutoDCP/dcps folder and AutoDCP does not see it, or shows it as invalid with missing files? Or simply needing to make a DCP and you’ve copied your source into your Dropbox/Apps/AutoDCP folder but you don’t see a job yet?
Check whether your Dropbox desktop folder is in-sync with your Dropbox cloud folder. Read more for details, or checkout the quick checklist.
AutoDCP is an app that lives inside your Dropbox account. In particular, AutoDCP, after it is activated, runs from the folder Dropbox/Apps/AutoDCP and all folders below Dropbox/Apps/AutoDCP, for istance Dropbox/Apps/AutoDCP/dcps is also managed by the AutoDCP app. Think of it as a ‘hot folder’ dedicated to making and doing things with DCPs.
Dropbox is a cloud file storage service. When installed as an app on your desktop, your Dropbox desktop folder will mirror (sync) to the your Dropbox folders in the cloud, all without you having to do anything.
AutoDCP can’t process anything until your cloud Dropbox folders are in sync with your local Desktop folders. It takes time for the Dropbox folders to sync. How long, well that depends on how large your files are and how fast of an internet connection you might have
To check the sync status of your Dropbox folders, check out these articles on the Dropbox.com website:
- Check the sync status of files in the Dropbox desktop app
- Sync icons in the Dropbox desktop app
- Make sure your Dropbox/Apps/AutoDCP folder is checked and sync’ing
Make Dropbox upload files faster, check out this Dropbox article: Manage how much bandwidth the desktop app users. Set the bandwidth used in uploads to “not limit.”
How long does it all take, check out this article.